Все настройки внешнего вида, конфигураций и сценариев в Home Assistant можно выполнить как через web-интерфейс, так и вручную, прописывая все в конфигурационных файлах. Очень рекомендую пользоваться именно вторым способом.
Для написания всего и вся в Home Assistant используется язык YAML. Тут важно запомнить два момента:
-
- При внесении правок в конфигурацию, написании сценариев и других действиях нужно обязательно соблюдать правила вложенности и правильно проставлять отступы. Более подробно я расскажу об этом далее, когда будем вносить правки в конфигурационный файл.
- После внесения необходимых изменений, Home Assistant нужно перезапускать для их применения (за исключением изменений интерфейса). Так вот, перед каждой перезагрузкой нужно обязательно выполнять проверку конфигурации. А для того, чтобы она была доступна, нужно включить расширенный режим:
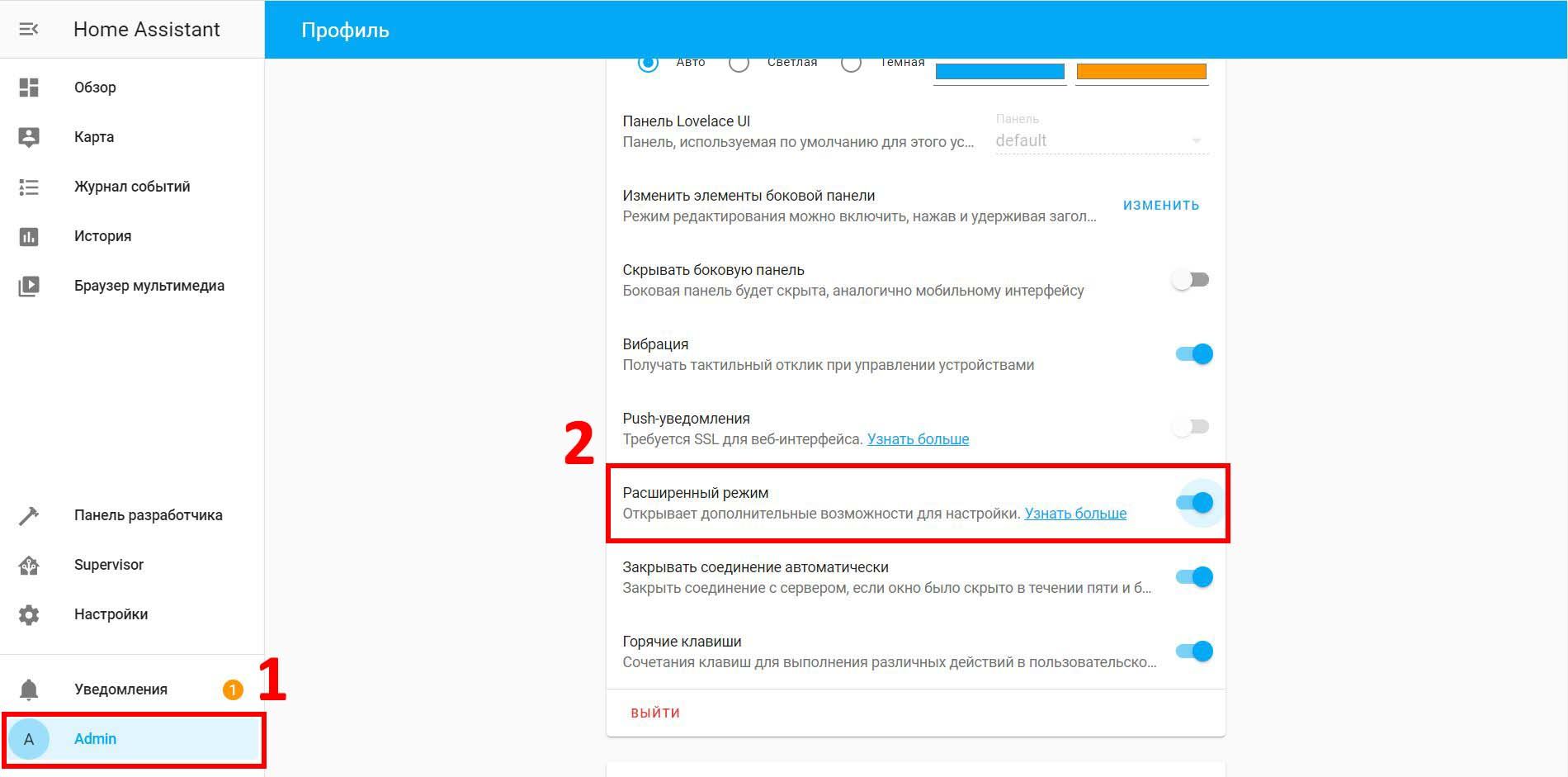
После его включения в настройках появится кнопка «Проверить конфигурацию». Соответственно сначала вносим необходимые изменения, проверяем в редакторе кода (который установим далее), что все ОК:

Далее переходим по пути «Настройки» -> «Сервер»:
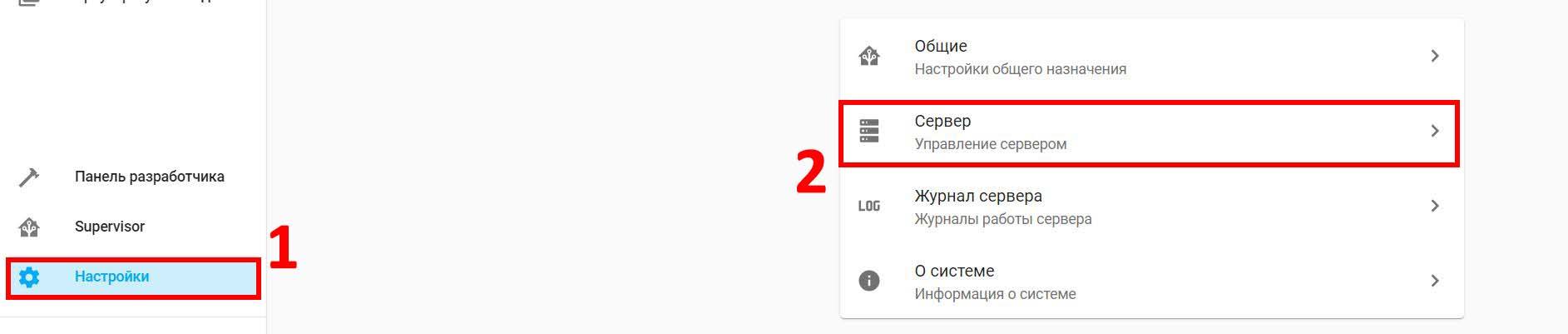
И выполняем проверку. Если все хорошо, то нажимаем «Перезапустить» чуть ниже:
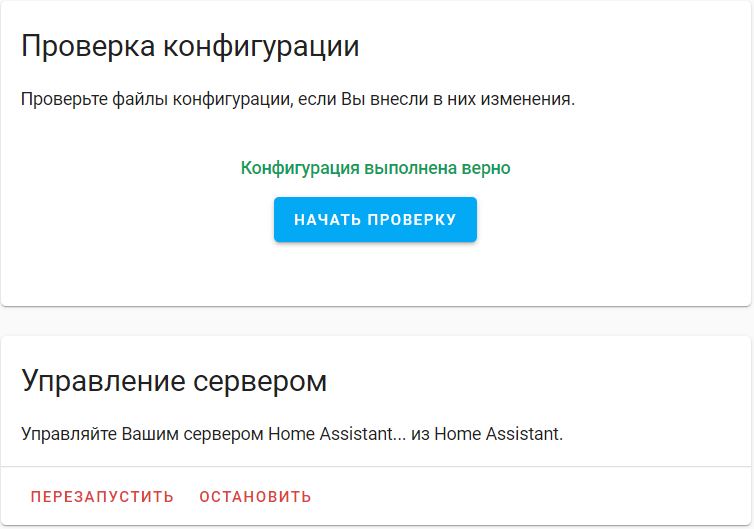
Установка File Editor
Для редактирования файлов конфигурации скачиваем и устанавливаем File Editor из Add-on Store:
Выбираем его, нажимаем Install, ожидаем завершения установки, после чего запускаем нажатием на кнопку Start и включаем Show in sidebar (выносит иконку запуска редактора в сайдбар слева).
После установки можно переходить к первоначальной настройке. Основной файл, в котором описаны все настройки – Configuration.yaml. Так что запускаем File Editor и открываем данный файл (скорее всего он откроется по умолчанию).
Configuration.yaml
Для создания файлов и папок, а также перехода между ними, нажимаем Browse Filesystem в File Editor:
Я создал папку myconfig (имя может быть любое) и уже в ней буду создавать все файлы конфигурации. Удаляем все стандартные файлы (groups.yaml, scenes.yaml, automations.yaml, scripts.yaml) из корневой папки и создаем новую папку и уже в ней файлы groups.yaml, scenes.yaml и папки sensor и automation.
Далее открываем файл configuration.yaml и добавляем туда строчки, как показано в примере ниже (выделил красным). Первый блок открывает возможность конфигурировать интерфейс через конфигурационный файл, второй – указывает пути до новых файлов и папок (myconfig меняем на название Вашей папки).
Добавление сенсоров
Первое, что можно сделать – вывести различную информация о состоянии сервера на главный экран. Для этого переходим в папку sensor и создаем там файл sysmonitor.yaml (название может быть любым). В нем – прописываем нужные нам сенсоры, список которых можно взять тут. Прописываем со всеми пробелами, как в примере ниже:
- platform: systemmonitor
resources:
- type: processor_use
- type: processor_temperature
- type: last_boot
- type: disk_use_percent
arg: /
- type: memory_use_percent
- type: disk_free
arg: /
Настройка интерфейса
Создаем файл с именем ui-lovelace.yaml в папке, где и configuration.yaml. В него будем прописывать все настройки интерфейса. Ниже – пример моего файла, в который я добавил сенсоры из прошлого пункта и написал комментарии к большинству строчек. Найти имя нужного сенсора, его атрибуты и текущее состояние можно в панели разработчика во вкладке «Состояния»:
В итоге получился вот такой вот главный экран:
Несколько комментариев:
- Возможные типы карточек можно посмотреть в официальной документации (в правой колонке щелкаете по названиям ниже Cards). Там есть скриншоты и гифки, показывающие как они выглядят, а также список возможных параметров (на английском) и примеры кода.
- Доступные иконки можно найти щелкнув в редакторе кода на шестеренку и выбрав Material Icons в выпадающем списке. Далее, на открывшемся сайте в поле Search вводим что нужно найти (на английском), выбираем понравившуюся иконку и копируем ее имя. Обратите внимание, что все иконки прописываются так: icon: mdi:имя_иконки. После двоеточия, перед именем иконки пробела нет. И не забываем про mdi: перед именем.
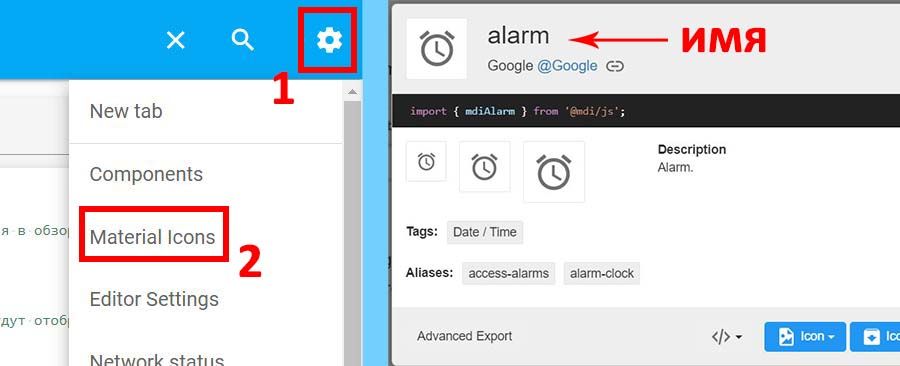
- Обратите внимание на вложенность и пробелы в примере выше. Например, карточки, относящиеся к type: vertical-stack идут с выносом пробелами. Ниже идет горизонтальная группировка – type: horizontal-stack. Она вынесена от вертикальной (т к относится к ней) и все карточки, которые относятся к горизонтальной вынесены относительно нее. Если не соблюсти правила вложенности, то Home Assistant выдаст ошибку.
- Обязательные атрибуты, которые необходимо прописать карточке или сущности в официальной документации помечены словом REQUIRED. Опциональные – optional.
- После редактирования конфигурации не забывайте нажимать на иконку «Сохранить», появляющуюся в правом верхнем углу:

При редактировании интерфейса дополнительно выполнять проверку конфигурации и перезагружать сервер не нужно.

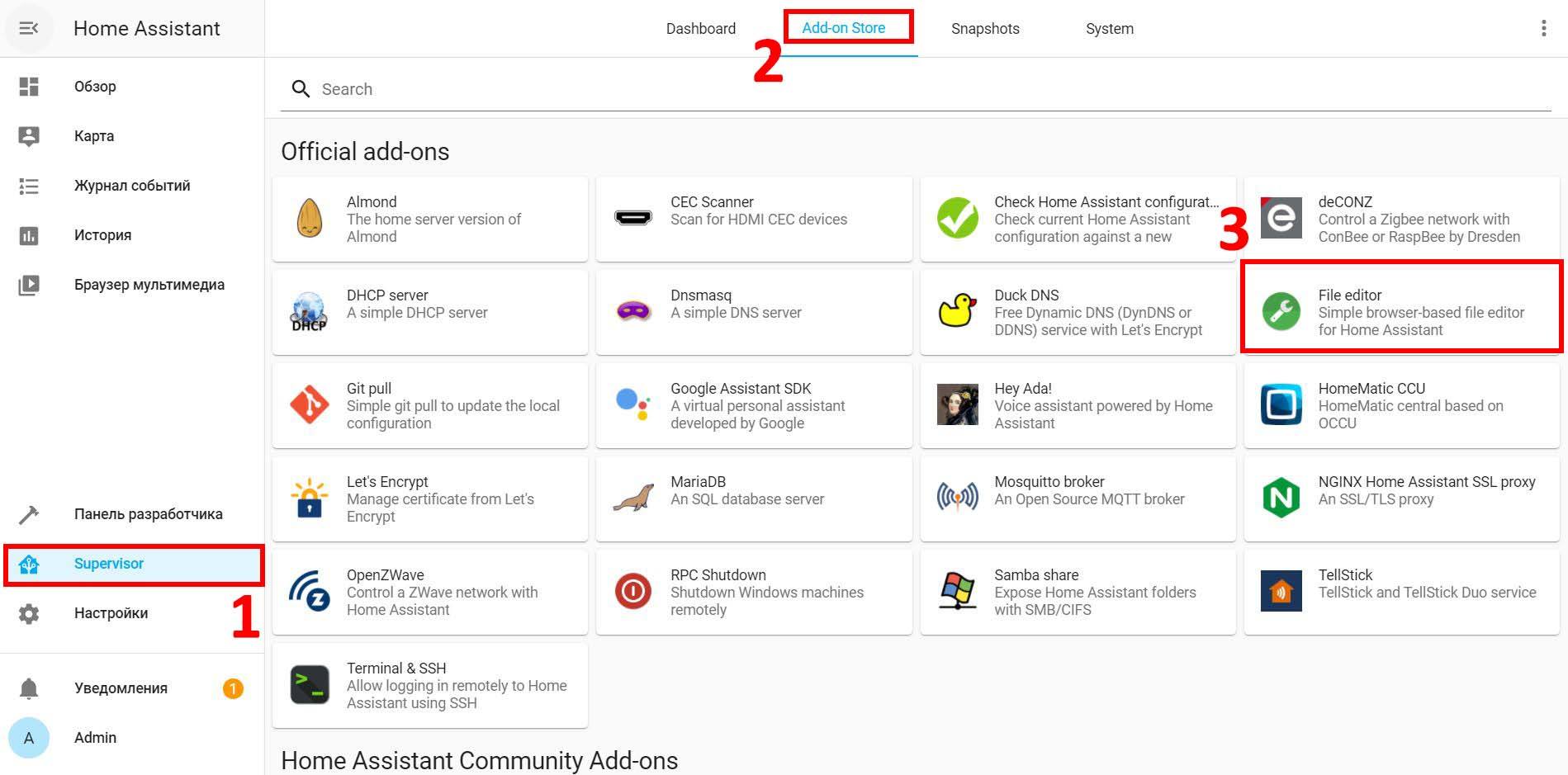
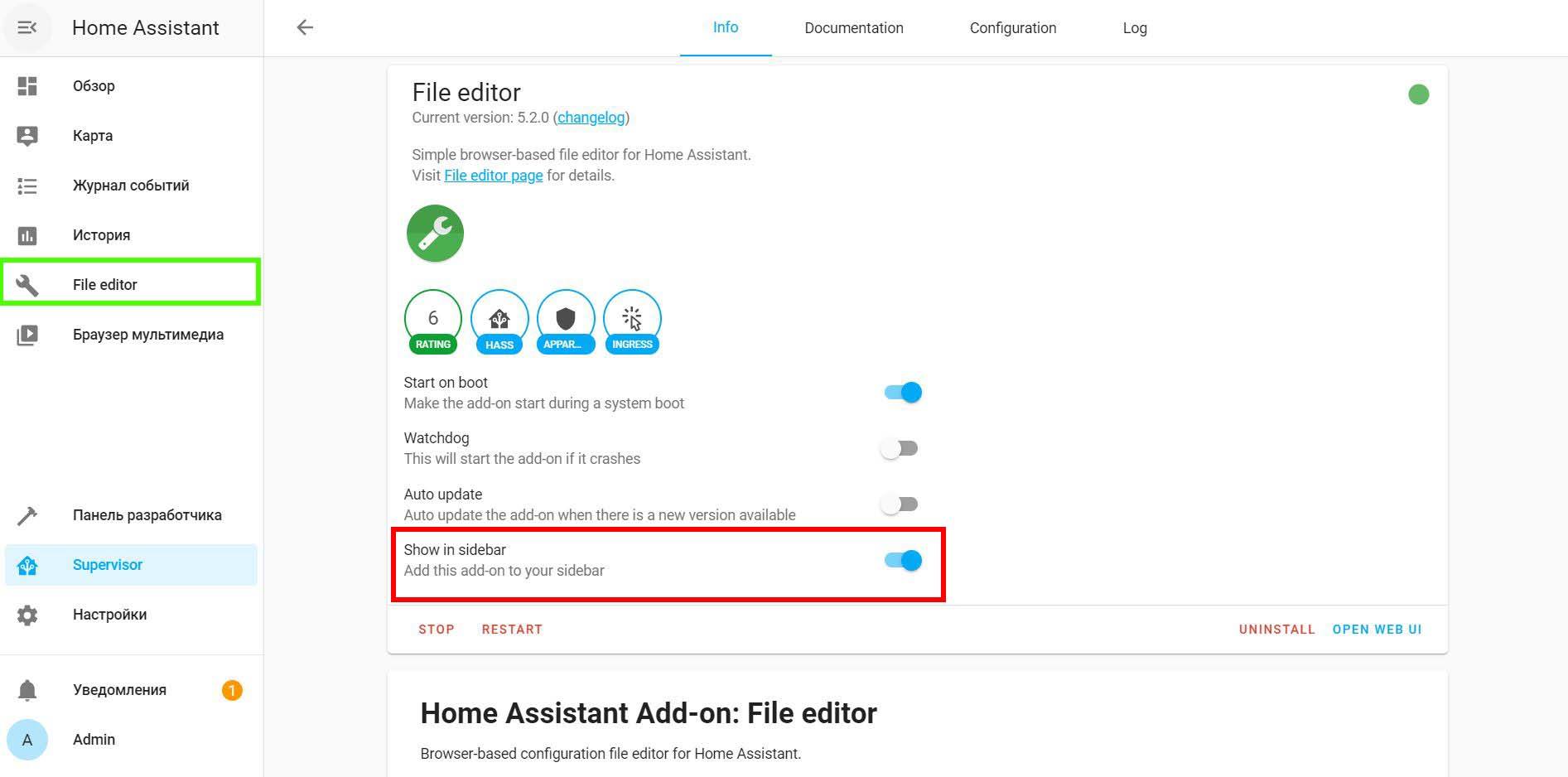
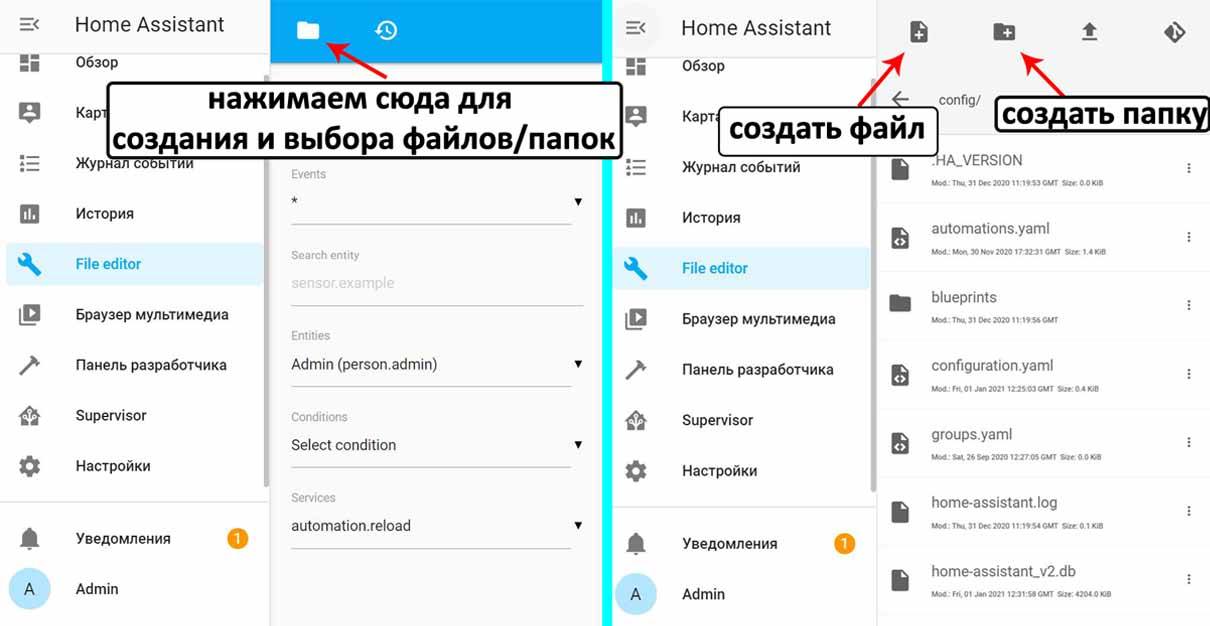
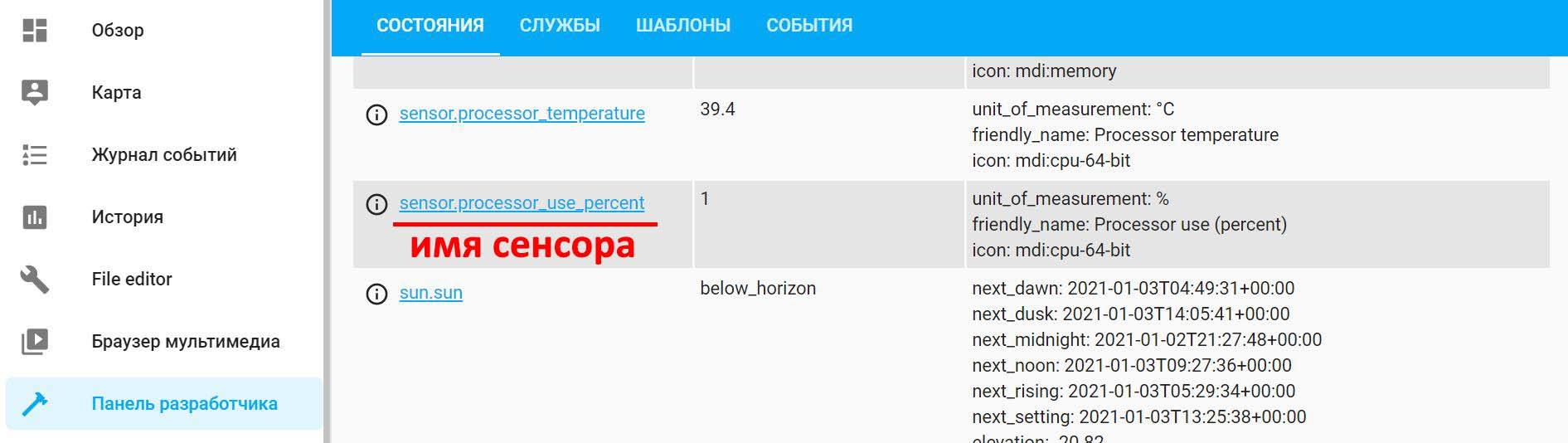
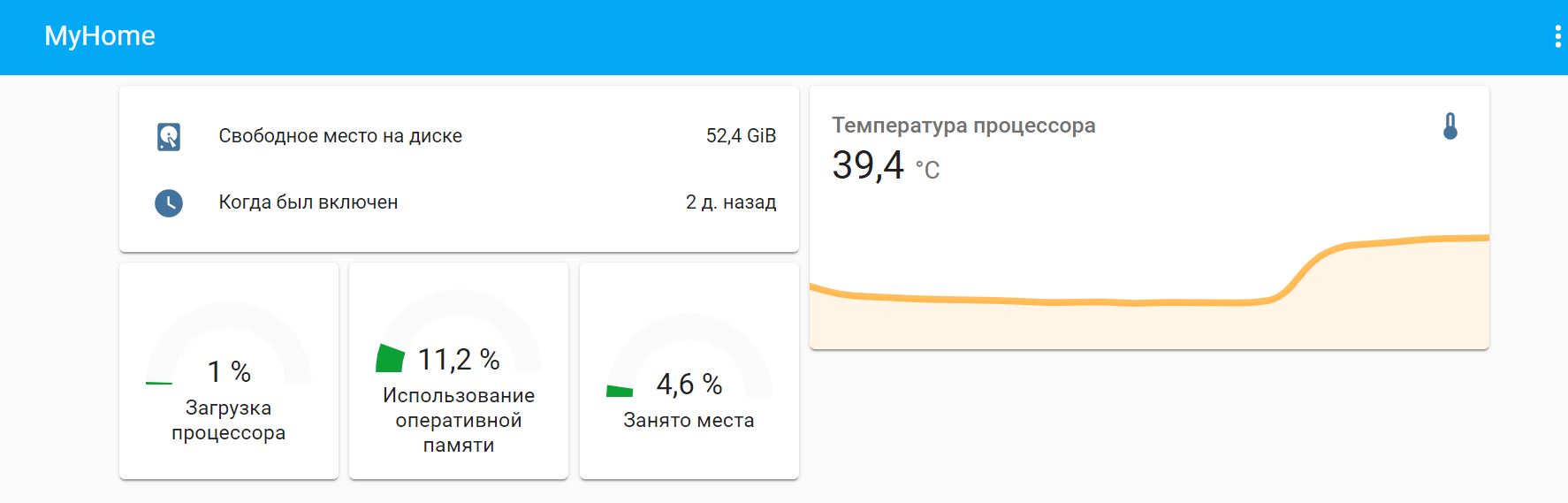

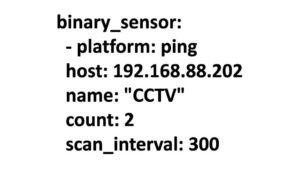




Добрый день
У меня ругается на
#Редактирование интерфейса в файле конфигурации
lovelace:
mode: yaml
Ошибка: Component error: mode — Integration ‘mode’ not found.
Ну и соответственно при удалении этих строк интерфейс не создаётся. Подскажите, пожалуйста, варианты решения
Добрый день. Я ошибся при вставке кода в статью. Добавьте два пробела перед mode. В статье поправил. Спасибо.
Не загружается магазин приложений в супервизоре, подскажите что делать?
Добрый день! Не сталкивался с таким. По информации с официального форума Home Assistant помогает одно из:
Перезагрузить через три точки (на этой странице справа вверху).
Перезагрузить эту страницу нажав Ctrl + F5.
Перезагрузить Home Assistant. Настройки — Сервер — Перезапустить.
Еще возможны проблемы с интернетом. Можно попробовать изменить DNS на 8.8.8.8 и 8.8.4.4.
И обновить HA, если установлена не последняя версия.
В файле ui-lovelace.yaml в строке «entity: sensor.processor_use_percent #Выводит загрузку процессора в процентах» следует указать сенсор sensor.processor_use.
Не могу вспомнить, почему именно так, но работает именно с «_percent». Сенсор в панели разработчика у меня называется именно «sensor.processor_use_percent».
У тебя получается, что в конфиге сенсоров прописано sensor.processor_use, а в ловеласе sensor.processor_use_percent. Я копировал твой пример и у меня при проверке выдало ошибку.
Я удалил _percent из ловеласа и всё заработало как у тебя на скрине. Возможно это была ошибка в старых версиях НА. Пишу из февраля 2023 ))
Может быть. Разработчики периодически что-то меняют и некоторые параметры/строчки/интеграции перестают работать или прописываются по другому.
Хм… а чего делать если у меня в панели разработчика нет сенсоров?
только
binary_sensor.updater
person.alex
sun.sun
weather.z_tehnologies
zone.home
вопрос снят, надо было добавить в configuration.yaml соотвествующие сенсоры
sensor:
— platform: systemmonitor
resources:
— type: disk_use_percent
arg: /config
— type: processor_temperature
— type: processor_use
— type: memory_use_percent
— type: disk_free
— type: last_boot
После последнего обновления до Home Assistant 2021.12.6 при попытке написания configuration.yaml
# Configure a default setup of Home Assistant (frontend, api, etc)
default_config:
# Text to speech
tts:
— platform: google_translate
group: !include groups.yaml
automation: !include automations.yaml
script: !include scripts.yaml
scene: !include scenes.yaml
sensor:
— platform: systemmonitor
resources:
— type: disk_use_percent
arg: /
— type: memory_use_percent
— type: processor_temperature
— type: processor_use
— type: last_boot
— platform: mitemp_bt
# sensor_names:
# ‘A4:C1:38:60:CB:D2’: ‘Спальня’
encryptors:
‘A4:C1:38:6D:CB:D2′: ’48e72b79fdb8d46191ce2dd813784b12’
# report_unknown: False
# whitelist:
# — ‘A4:C1:38:6D:C8:D2’
проверка ругается
Invalid config for [sensor.mitemp_bt]: [encryptors] is an invalid option for [sensor.mitemp_bt]. Check: sensor.mitemp_bt->encryptors. (See ?, line ?).
при том, что в file editor горит зеленый индикатор правильности конфигурации. Подскажите плиз, куда копать
Бывает такое, что в File Editor горит зеленый, когда есть ошибки.
У меня нет опыта по добавлению BT сенсоров в Home Assistant. Я правильно понял, что mitemp_bt — кастомная интеграция «Passive BLE Monitor integration»? Или это официальная интеграция?
В официальной я не нашел «encryptors:», там только MAC указывается, а в кастомной нашел только другой код для добавления — https://custom-components.github.io/ble_monitor/Installation#step-3b-configuration-in-yaml
К сожалению не работает, точнее частично.
processor_use_percent — объект processor_use_percent недоступен. Правильно processor_use, но показывает 0
processor_temperature — объект processor_temperature недоступен.
У меня тоже несколько секунд показывал 0, но потом завёлся.
А e меня не работает цветовая дифференциация [s]штанов[/s], почему-то только зеленый в «спидометрах» при любом значении.
Ukraine
Novyny
Novyny
Ukraine
Novost
Ukraine
Novyny
Novost
Ukraine
Novyny
Novost
Ukraine
Novyny
Novost
Novyny
Ukraine
Novyny
Novost
Ukraine
Novyny
Novost
Ukraine
urenrjrjkvnm
urenrjrjkvnm
Life
urenrjrjkvnm
urenrjrjkvnm
Life
urenrjrjkvnm
urenrjrjkvnm
Life
urenrjrjkvnm
urenrjrjkvnm
Life
urenrjrjkvnm
urenrjrjkvnm
urenrjrjkvnm
Life
coin
urenrjrjkvnm
Novost
urenrjrjkvnm
coin
Novost
coin
Novost
urenrjrjkvnm
coin
Novost
urenrjrjkvnm
coin
Novost
urenrjrjkvnm
coin
urenrjrjkvnm
coin
urenrjrjkvnm
coin
urenrjrjkvnm
coin
urenrjrjkvnm
coin
Med
coin
Med
Novost
coin
Med
Novost
Novost
Med
coin
Med
Novost
coin
Novost
coin
Cinema
Novost
Novost
Cinema
Novost
Cinema
Novost
urenrjrjkvnm
Cinema
urenrjrjkvnm
Cinema
urenrjrjkvnm
urenrjrjkvnm
urenrjrjkvnm
urenrjrjkvnm
urenrjrjkvnm
urenrjrjkvnm
ch.er.ep.a.nov.r.e.na.t2.3507.9@gmail.com
urenrjrjkvnm
c.h.ere.p.a.n.o.vr.e.nat.2.3507.9@gmail.com
urenrjrjkvnm
Cinema
c.he.repa.n.ov.re.n.a.t.2.3507.9@gmail.com
Cinema
Cinema
c.her.epa.novre.na.t23.50.79@gmail.com
Cinema
ch.erep.anovren.at.23.5.079@gmail.com
Novost
Cinema
Novost
Novost
Novost
Novost
Novost
May I reach out to the Administration?
This concerns advertising on your site.
Best regards.
urenrjrjkvnm
urenrjrjkvnm
urenrjrjkvnm
urenrjrjkvnm
urenrjrjkvnm
urenrjrjkvnm
urenrjrjkvnm