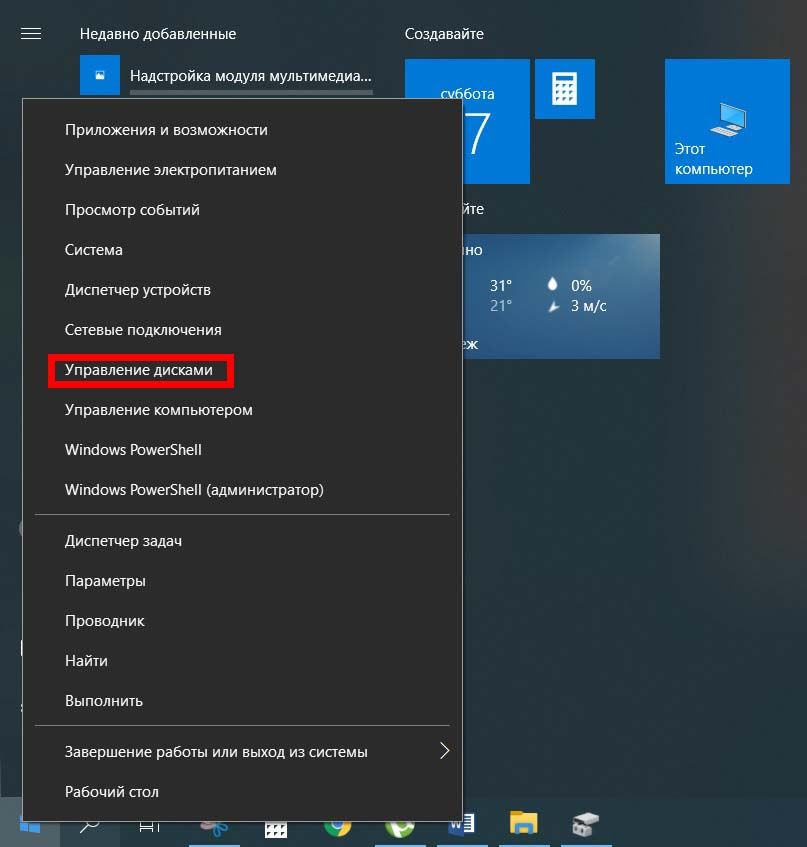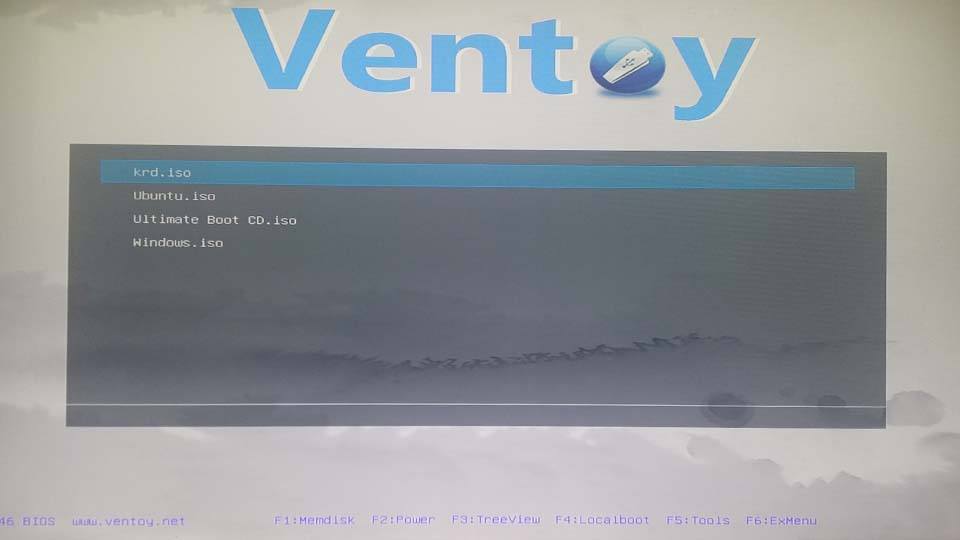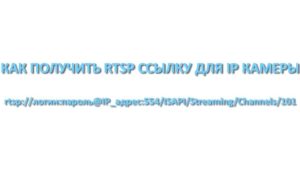Думаю каждый, кто хочет сейчас переустановить Windows использует для этих целей загрузочную флешку. Для ее создания в интернете можно найти множество различных программ – Rufus, WinUSB, WinSetupFromUSB и т д. Практически все они клонируют ISO образ с нужной операционной системой на флешку. Скачав тот же установочный дистрибутив Windows 10, можно его скопировать с помощью программы Rufus на флешку и запустить установку Windows при загрузке с нее. Существенный минус подобного решения – ничего другого записать на USB носитель без его форматирования не получится.
Ventoy – мультизагрузочная флешка с несколькими ОС и не только
Если же Вам необходимо сделать мультизагрузочную флешку с возможностью установки нескольких операционных систем, то стоит обратить внимание на программу Ventoy. Она позволяет не только записать несколько ISO образов с ОС, но и создать отдельный раздел с различными программами. Например, можно в отдельную папку добавить софт для сканирования компонентов компьютера.
Руководство по использованию программы Ventoy
Для начала скачиваем с github программу для Вашей операционной системы и запускаем ее.
В настройках можно:
- Выбрать русский язык.
- Изменить стиль разделов. По умолчанию выбран MBR, который работает в большинстве случаев, но, при желании, его можно поменять на GPT. Это может помочь, если не заработает с MBR.
- Создать дополнительный раздел. На него можно будет скинуть различные файлы и использовать его как обычную флешку. Для создания:
- Выбираем “опции” – “дополнительный раздел”.
- Ставим галочку “Создать дополнительный раздел в конце диска” и вводим его размер ниже.
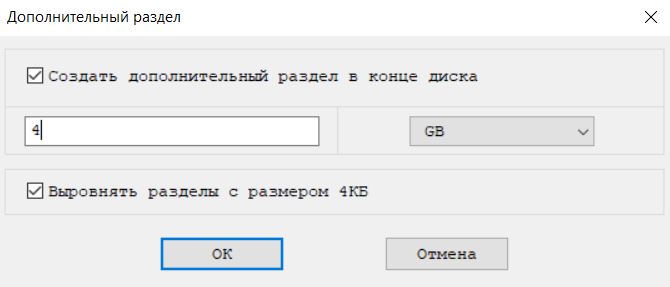
- Нажимаем “Ок”. Теперь, левее слова “Устройство”, появится размер данного раздела. В моем примере – 4 Гб. Если быть точнее, то создастся не раздел, а неразмеченная область.

После ее нужно будет разметить средствами операционной системы. Если не знаете как это сделать – ниже будет инструкция.
Для установки Ventoy выбираем нужную флешку во вкладке “Device” и нажимаем “Установить”. Появится несколько предупреждений о том, что все данные с флешки будут удалены. Соглашаемся и ожидаем окончания установки.
Далее нужно просто перенести загруженные ISO файлы с операционными системами. Скопировать можно как в корень флешки, так и создать нужные папки и перенести в них.
Как создать раздел из неразмеченной области
Для создания раздела наводим курсор на меню пуск, нажимаем правую кнопку мыши и выбираем “Управление дисками”. В нижней части окна находим неразмеченную область на USB носителе, нажимаем правую кнопку и выбираем “Создать простой том”. Раздел готов и можно скопировать в него драйвера или любую другую полезную информацию.
Как загрузиться с флешки с Ventoy
Для того, чтобы перейти к установке Windows перезагружаем компьютер и в момент загрузки компьютера вызываем Boot Menu. Клавишу для его запуска можно найти в инструкции к материнской плате, также она показывается на первом экране при включении ПК. При запуске Boot Menu появятся все доступные на данном компьютере загрузочные устройства. Находим там флешку и загружаемся. Второй вариант – зайти в BIOS и в разделе с приоритетами загрузки на первое место поставить USB носитель.
На появившемся экране будут отображены все файлы, которые находятся на данном устройстве. Выбирая нужный, можно запустить установку операционной системы или диагностическую программу.
Для перезагрузки или выключения ПК нужно нажать клавишу F2 и выбрать соответствующий пункт в появившемся списке.
Удаление Ventoy
Для того, чтобы удалить Ventoy с флешки нужно просто зайти в меню “Опции” и выбрать там “Удалить Ventoy”. После этого USB носителем можно будет пользоваться как раньше.